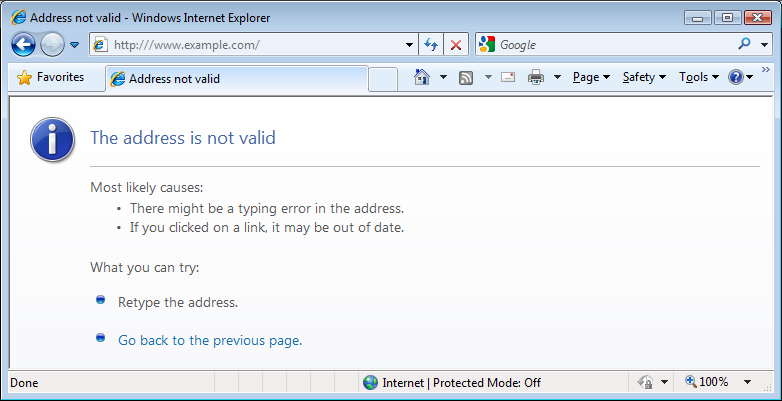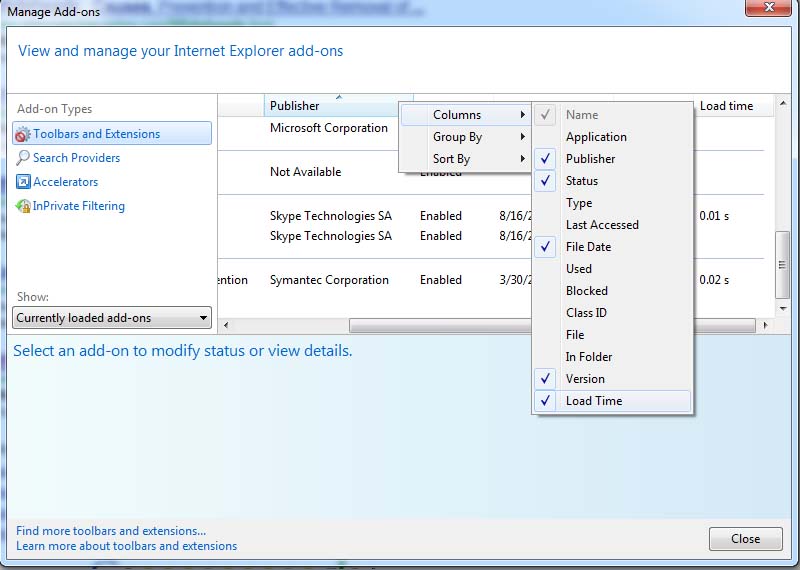If you recently installed some free game or software you may have also, without noticing, that you may have agreed to also install search conduit. If your browser looks like the picture below then you have the search conduit program installed on your computer.
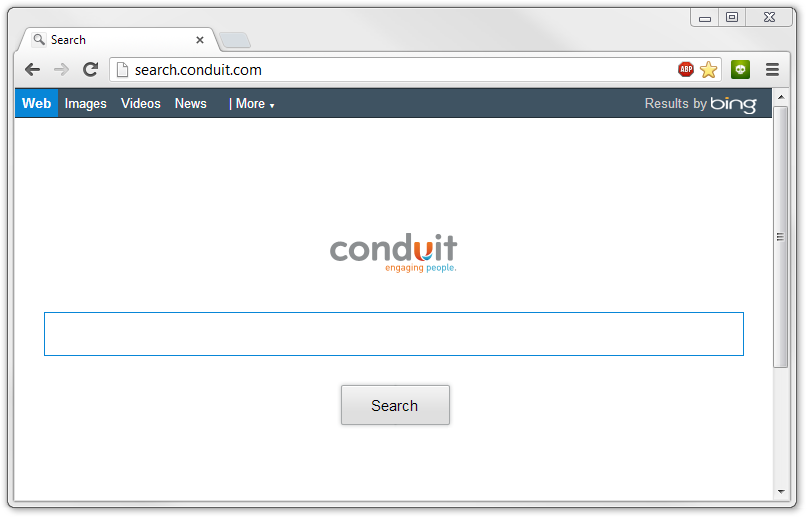
Some have referred to this as a virus while others will call it malware, either way its a very annoying piece of software that takes over your browser homepage settings and starts to display more ads and slow down your computer. So how do you get rid of it? Below are the steps to follow to get rid of this.
1. Open internet explorer and click on the little gear icon in the top right (or the tools button if you have an older version of IE).
2. Select internet options. Now click on the advance tab and then click on RESET button. On the window that pops place a checkmark next to delete personal settings then click on RESET.
3. When it’s finished click on Close and then click OK. Now close out internet explorer
4. Now go to www.malwarebytes.org and download the free version of malwarebytes.
5. Install this program. Once its finish installing it should open up (if not just double click on the malwarebytes icon you see on your desktop).
6. Under the scanner tab you should select Perform a full scan. NOTE: It may take up to a couple of hours to do a complete scan depending on how much data you have on your computer. Just let the scan run until it finishes.
7. Once it’s done running the scan you will be able to click on a button that says Show Results. Click on this.
8. Now place a checkmark next to all the items it found. Make sure you scroll all the way down and checkmark everything. Then click on Remove Selected.
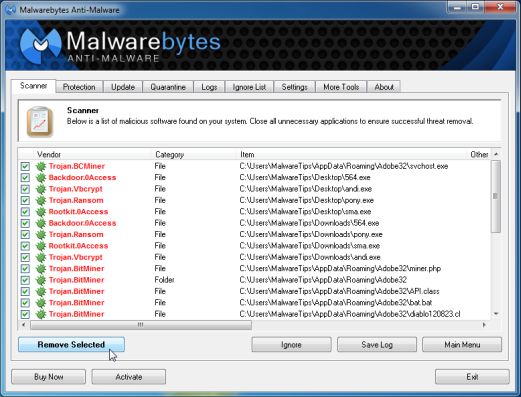
9. At this point it will start to remove all the malware it found (including search conduit) and show you a log of what it did and also may tell you that you now need to restart your computer. Go ahead and click YES to restart computer so it can finish removing the malware.
10. If malwarebytes found a lot of things like over 100+ items I recommend that you run another full scan just to make sure your computer is clean.
11. Once your computer boots back up you should now free of search conduit and also another other malware. Open up internet explorer and you should not see the search conduit webpage now.
These steps are not only good for removing search conduit but for any other malware you might have on your computer. I recommend that you run malwarebytes at least once a month or whenever you notice your computer running slower than usual or weird things showing up on your computer.
Leave a comment below and let me know if this has helped you.
RG