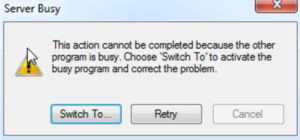I recently came across this issue with an HP envy laptop in that once the computer booted into windows the touchpad or keyboard didn’t work. I was able to hook up an external mouse and keyboard via the USB ports and this worked just fine so I figured something was going on with windows. In order to verify my theory I restated the computer, removed the external keyboard and mouse and went into the BIOS. In the BIOS I was able to navigate around just fine with the mouse and keyboard.
So what is the fix? Well apparently there is some windows update that is causing this issue on some laptops. This issue has do to with the intel integrated sensor. Once you disable this the laptop keyboard and mouse will work just fine. So here are the steps to disable this.
- Connect an external keyboard and mouse so you can navigate around windows.
- Click on the windows start button and do a search of Device Manager.
- In device manager scroll down till you see System Devices and double click on this. It will now expand and you will see a bunch of items.
- Scroll down till you see the Intel Integrated Sensor. Right click on this and then choose Disable
- It may take a couple of minutes but eventually you will see a message that you need to restart your computer for the changes to take affect. Go ahead and restart laptop and once it comes back up your laptop keyboard and mouse should work now.
I’m still doing some research as to which update or why this is happening but the steps above will get your laptop back up and running again. If an update does get installed later on just know you may have to do the same steps again as the update may re-enable the Intel Integrated Sensor.
Let me know if this has helped or if you run into other issues.
Till next time,
RG